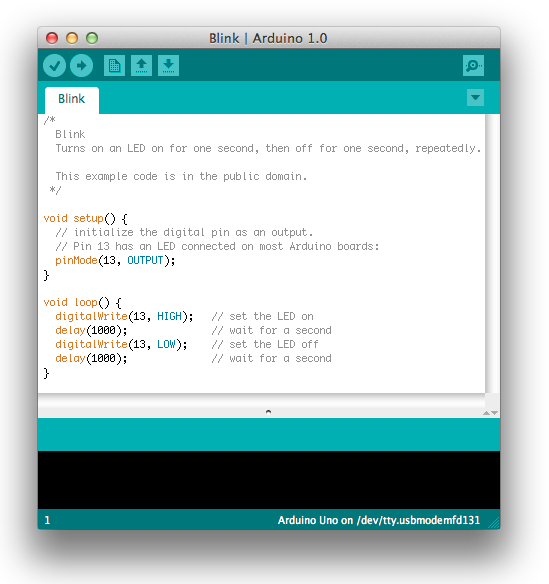Este
documento explica como conectar sua placa Arduino ao computador e carregar o
seu primeiro esboço.
1 | Obter uma placa Arduino e um
cabo USB
Neste
tutorial, vamos supor que você está usando um Arduino Uno , Arduino Duemilanove , Nano , Arduino mega 2560 , ou Diecimila . Se você tem uma outra placa, leia a
página correspondente neste guia de introdução.
Você
também precisa de um cabo USB padrão (A ficha para plugue B): o tipo que você
se conectar a uma impressora USB, por exemplo. (Para o Arduino Nano, você
precisará de um cabo de A para Mini-B em seu lugar.)
2 | Baixar o ambiente Arduino
Quando o
download terminar, descompacte o arquivo baixado. Certifique-se de preservar a
estrutura da pasta. Dê um duplo clique na pasta para abri-la. Deve haver alguns
arquivos e sub-pastas dentro.
3 | Ligue a bordo
O Arduino
Uno, Mega, Duemilanove e Arduino Nano desenhar automaticamente o poder a partir
de qualquer conexão USB ao computador ou uma fonte de alimentação externa. Se
você estiver usando um Arduino Diecimila, você precisa se certificar de que a
placa está configurada para extrair energia a partir da conexão USB. A fonte de
alimentação é selecionada com um jumper, um pequeno pedaço de plástico que se
encaixa em duas das três pinos entre as entradas USB e de alimentação. Verifique
se é nos dois pinos mais próximos da porta USB.
Ligue a
placa Arduino para o seu computador usando o cabo USB. O LED verde de
alimentação (PWR rotulado) deve continuar.
4 | Instale os drivers
Instalação
de drivers para o Arduino Uno ou Arduino Mega 2560 com Windows 7, Vista ou XP:
- Conecte o seu conselho e
esperar que o Windows para iniciar o processo de instalação do driver a
sua. Depois de alguns momentos, o processo irá falhar, apesar de seus
melhores esforços
- Clique no Menu Iniciar e
abra o Painel de Controle.
- Enquanto no Painel de
controle, navegue até Sistema e Segurança. Em seguida, clique em Sistema. Quando
a janela do Sistema é para cima, abra o Gerenciador de Dispositivos.
- Olhe em Portas (COM &
LPT). Você deverá ver uma porta aberta com o nome "Arduino UNO (COMxx)".
Se não houver seção LPT não COM &, procure em "Outros
dispositivos" para "Dispositivo desconhecido".
- Clique direito sobre o
"UNO Arduino (COMxx)" porta e escolha a opção "Atualizar
driver".
- Em seguida, escolha a opção
"Procurar o meu computador para software Driver".
- Finalmente, navegue e
selecione o arquivo de driver com o nome "arduino.inf",
localizado na pasta "Drivers" do download do Software Arduino
(não o "FTDI USB Drivers" sub-diretório). Se você estiver usando
uma versão antiga do IDE (1.0.3 ou mais), escolha o arquivo de driver Uno
com o nome "Arduino UNO.inf"
- O Windows irá terminar a
instalação do driver de lá.
Instalação
de drivers para o Arduino Duemilanove , Nano , ou Diecimila com Windows 7, Vista ou XP:
Quando
você se conecta a placa, o Windows deve iniciar o processo de instalação do
controlador (se você não tiver usado o computador com uma placa Arduino antes).
No
Windows Vista, o driver deve ser baixado e instalado automaticamente. (Realmente,
ele funciona!)
No
Windows XP, o assistente de adicionar novo hardware será aberta:
- Quando perguntado O
Windows pode se conectar ao Windows Update para procurar software?
Selecione Não, não neste momento. Clique em Avançar.
- Selecione Instalar de uma
lista ou local específico (avançado) e clique em Avançar.
- Certifique-se de que Procurar
o melhor driver nestes locais é verificada; Desmarque a opção Pesquisar
mídia removível; marque Incluir este local na pesquisa e
procure o / FTDI diretório de drivers USB Drivers da
distribuição Arduino. (A versão mais recente dos drivers podem ser
encontrados no site FTDI .) Clique em Avançar.
- O assistente irá procurar o
driver e, em seguida, dizer-lhe que um "Conversor Serial USB"
foi encontrado. Clique em Concluir.
- O novo assistente de
hardware aparecerá novamente. Atravesse os mesmos passos e selecionar as
mesmas opções e local para pesquisar. Desta vez, um "USB Serial
Port" será encontrado.
Você pode
verificar se os drivers foram instalados, abrindo o Mananger dispositivos do
Windows (na aba Hardware do painel de controle do sistema). Procure um
"USB Serial Port" na seção Portas; essa é a placa Arduino.
5 | Inicie a aplicação Arduino
Dê um
duplo clique no aplicativo Arduino. (Nota: se as cargas de software Arduino na
língua errada, você pode mudá-lo na janela de preferências Veja. página ambiente para mais detalhes.)
6 | Abra o exemplo blink
Abra o
exemplo esboço piscar LED: File> Exemplos> 1.Basics> Blink.
Você vai
precisar para selecionar a entrada no menu Ferramentas> Board que
corresponde ao seu Arduino.
Selecionando um Arduino Uno
Para as
placas Arduino Duemilanove com um ATmega328 (confira o texto no chip na placa),
selecione Arduino Duemilanove ou Nano w / ATmega328. Anteriormente,
placas Arduino veio com um ATmega168; para aqueles, selecione Arduino
Diecimila, Duemilanove ou Nano w / ATmega168. (Detalhes das entradas do
menu bordo estão disponíveis na página de meio ambiente .)
8 | Selecione a porta serial
Selecione
o dispositivo de série da placa Arduino do Tools | Serial menu Porta. Este é
provável que seja COM3 ou superior (COM1 e COM2 são
normalmente reservados para portas seriais de hardware). Para descobrir isso,
você pode desconectar sua placa Arduino e re-abrir o menu; a entrada que
desaparece deve ser a placa Arduino. Volte a ligar a placa e selecione essa
porta serial.
9 | Publique o programa
Agora,
basta clicar no botão "Upload" no ambiente. Aguarde alguns segundos -
você deve ver os leds RX e TX na piscando bordo. Se o upload for bem-sucedida,
a mensagem "Done uploading". será exibido na barra de status. (Nota:
Se você tem um Arduino Mini, NG, ou outra placa, você vai precisar apresentar
fisicamente o botão de reset na placa imediatamente antes de pressionar o botão
de upload.)
Alguns
segundos após a conclusão do carregamento, você deve ver o pino 13 (L) LED na
placa começa a piscar (em laranja). Se isso acontecer, parabéns! Você chegou
Arduino up-and-running.
Se você
tiver problemas, por favor, consulte as sugestões de solução de problemas .
Você
também pode querer olhar para:
- os exemplos para a utilização de vários
sensores e actuadores
- a referência para a linguagem Arduino
Guia O
texto do Arduino começar é licenciada sob uma Licença 3.0 Licença Creative Commons Atribuição-Compartilhamento
pela mesma licença . Amostras de código no guia são liberados para o
domínio público.
Fonte : http://arduino.cc/en/Guide/HomePage